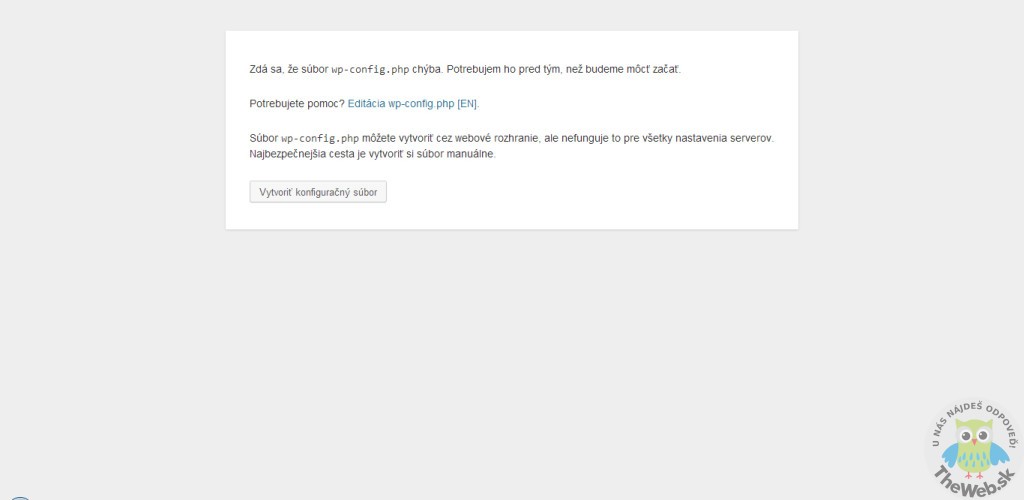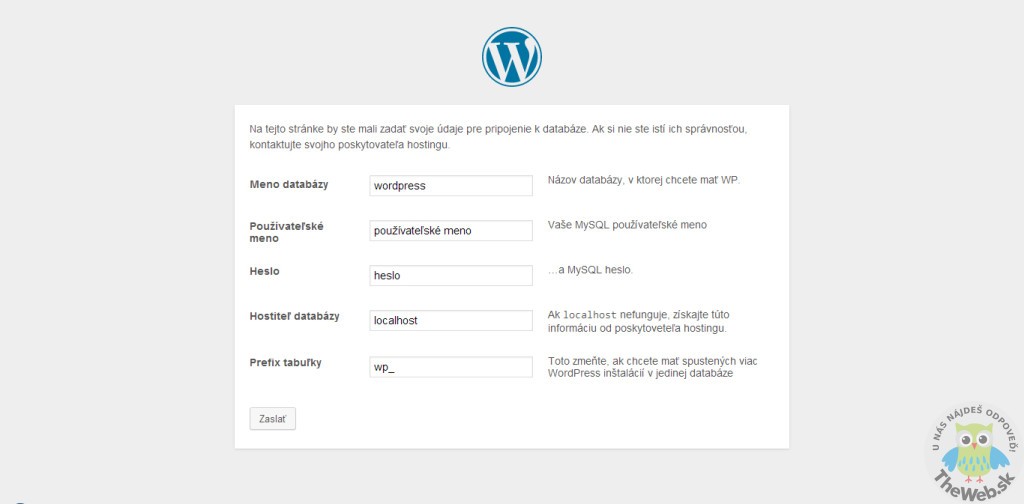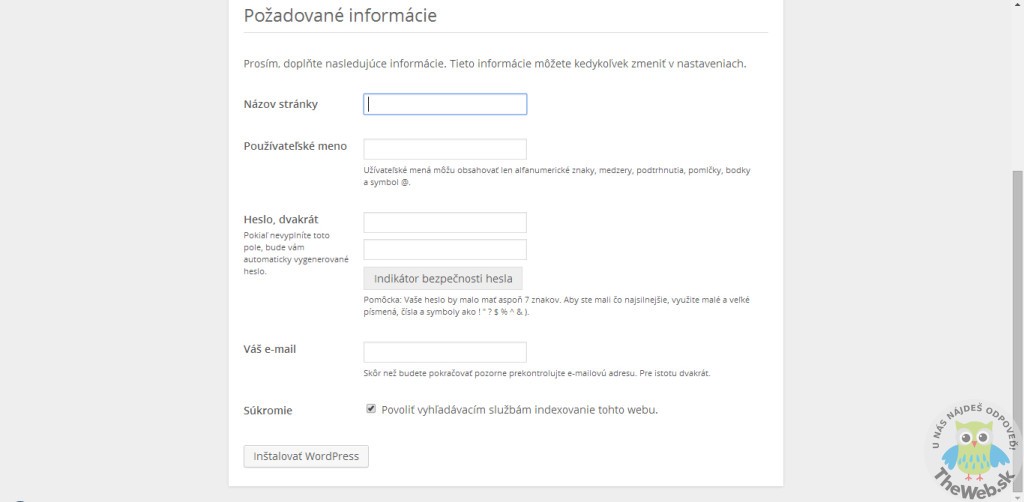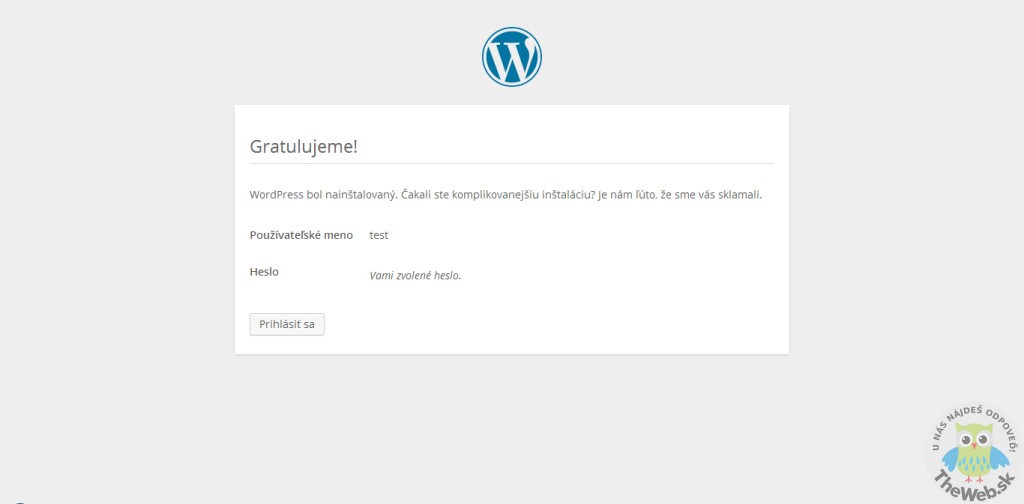Ako nainštalovať WordPress
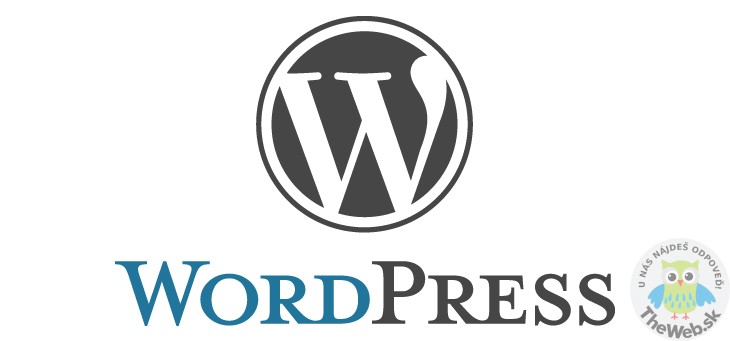
Zamýšľali ste sa nad otázkou tvorba web stránok?
Chcete mať na svojich stránkach rýchly a stabilný redakčný systém? Tak práve pre vás je tu systém WordPress. V tomto návode si ukážeme, akým spôsobom ho spojazdniť.
Čo budeme potrebovať k inštalácii?
- Inštalačný balík WordPress-u ktorý si môžete stiahnuť tu
- Prístup k FTP (server,login,heslo), pokiaľ neviete čo to je, pozrite sem
- Mysql databázu, súčasť skoro každého webhosting-u, ak nemáte webhosting kliknite sem
- Pár minút čas (ak sa nechcete zabávať s inštaláciou, skúste inštaláciu na jeden klik tu)
Tak a ideme na to!
1.) Stiahneme si inštalačný balík, otvoríme ho a všetky súbory z neho nakopírujeme, jedná sa o priečinky a súbor ako napríklad:
- wp-includes
- wp-content
- wp-admin
- xmlrpc.php
- wp-trackback.php
- a iné
2.) Pokiaľ kopírovanie prebehlo úspešne, prejdeme na adresu, kde sme si tieto súbory nahrali. Napríklad: www.stranka.sk, malo by sa nám zobraziť niečo takéto:
3.) Klikneme na Vytvoriť konfiguračný súbor a následne na Poďme na to, zobrazí sa nám ďalší krok
4.) Vyplníte všetky polia podľa informácii, ktoré ste obdržali k Vášmu webhostingu. Pole Prefix tabuľky si nemusíte všímať a môžete ho nechať tak, ako je. Samo o sebe toto pole slúži na to, že ak by ste mali v jednej databáze viacero inštalácií WordPress, tak aby si neprekážali a každá vedela, odkiaľ má čítať dáta.
5.) Ak všetko dopadlo dobre a WordPress-u sa podarilo pripojiť, dostávate sa k ďalšiemu kroku, kde stačí kliknúť na Spustiť inštaláciu.
6.) Následne sa vám zobrazí takáto obrazovka:
Vyplníme…
- Názov stránky = aké meno chcete dať vašej stránke, napríklad: Web o psoch,Autá s.r.o, Johnyho osobná stránka apod.
- Používateľské meno = meno/login cez ktorý sa budete prihlasovať do administrácie.
- Heslo dvakrát = vpíšeme heslo, pomocou ktorého sa budeme prihlasovať. Máte bezpečné heslo?
- Váš e-mail = zadajte váš e-mail, na ktorý budú chodiť oznámenia o aktualizácii WordPress-u a pod.
- Súkromie = nechajte zaškrtnuté, pokiaľ chcete, aby vaše stránky boli viditeľné napr. pre Google a iné vyhľadávače.
Všetko si pozorne ešte raz prejdeme a pokiaľ sme si istý, stlačíme Inštalovať WordPress
7.) Pokiaľ ste postupovali správne, máte hotovo a môžete vidieť túto obrazovku
Následne sa stačí prihlásiť a môžete začať s úpravami 🙂